ワードプレスの日本語でも使えるプラグインの広告挿入はなかなか見つからないのですが、ややめんどくさいですが分かりやすいタイプの広告挿入プラグインを使う方法の忘備録。
MYSQLとのCMSとの相性が悪い関係で、ワードプレスに乗り換えました。
ちょっとずつプラグインなどを探りながら入れ替えたりしています。
今回の広告挿入はAdvanced Adsというもので、記事のトップ部分、MOREタグ(続きを読む切り替え)、ボトムに表示できるタイプです。
グーグルのアドセンスの広告挿入を試してみます。
・準備
グーグルのPUBのIDが必要なので、アドセンスの契約をしている必要があります。
pub-0000~000のようになっているIDはグーグルアドセンスのホームページの個人ページの右上の歯車のマークの部分をクリック⇒「設定」⇒画面左のメニューの「アカウント情報」から表示されます。
①プラグインのダウンロード
プラグインの新規追加からAdvanced Adsを検索してインストールします。
②有効化します。
ダッシュボードの左中ほどにAdvanced Adsのメニューが追加されています。
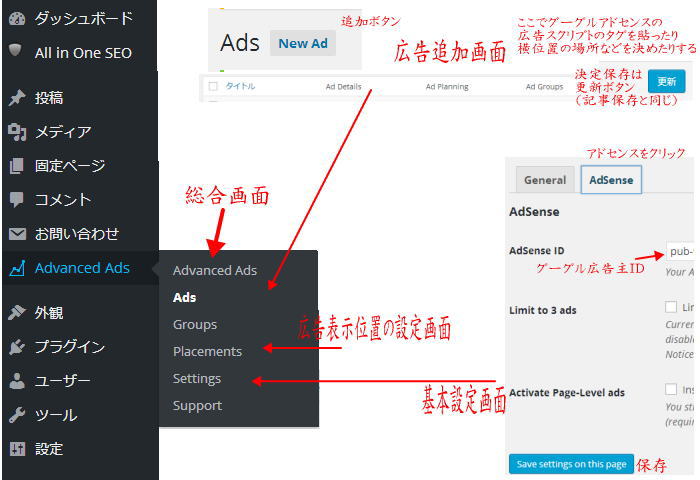
新しく追加する方法
①Adsボタンを押す
②NewAdクリック
③Ad Parametersの四角いエリアにグーグルアドセンスの広告の設定のコードを取得したものを張り付ける。
広告の設定方法は広告のサイズを決めるが他のプラグインとの表示の干渉がある?のか表示されなかったのがあるので、レスポンシブは動作が良くわからなかったので、他のラージモバイルバナーなどは普通に表示されました。
*ここで着けた名前は、後で選択する広告の判別用(自分しか見ない)
④画面右の「公開」ボタンで保存。(記事の保存と同じボタン)
ダッシュボードメニューのAdsをクリック
作ったものが表示されているはず。
編集する場合は個別タイトルの下に編集ボタンがある。
表示位置の設定
①「SAVE PLACEMENTS」 の右となりに白く 「NEW PLACEMENT」
とあるので、新規追加する場合それを押します。
②Placementsで表示の位置、記事の上段、MOREタグの前後の設定、記事終わり下段
を選びます。英語表記でなく図で示されているのでそれをクリックすればOK
③タイトルをつける。ここのタイトルはどこに表示するかの区別用(自分しか見ないタイトルなので、わかりやすい様に具体的に書こう。)
④保存ボタンを押す
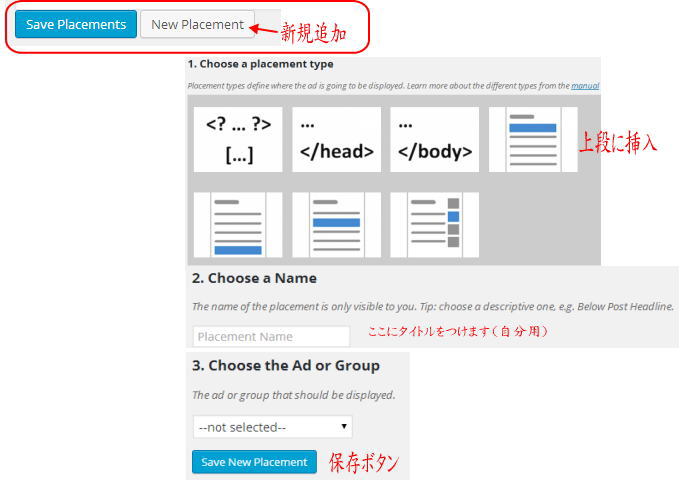
⑤PLACEMENTSの画面にもどると OPTIONSオプションのところにITEMと書いてある選択できる▼ボタンのある枠がありますので、それを押すと自分が作成したタイトルが表示されます。
⑥それを選択して保存します。
これで、サイトを表示して見ましょう。追加されていると思います。
広告をもっと表示したい場合は、上記の設定を広告数分して下さい。
簡単な使い方だけ書いてあります。
細かい部分は自分で試してみてね。
自己責任でよろしく
自分用忘備録